Как сделать снимок экрана и анотации в Mac OS X
Как сделать снимок экрана на Mac
Для снятия скриншотов в системе используются следующие команды:
- Command+ Shift+3 - снимок всего рабочего стола
- Command+ Shift+4 - снимок выделяемого пространства стола
- Command+ Shift+4 и + Space (выбор окна) и + ЛКМ непосредственно снимок.
Где: Command = WinKey, Space = Пробел, ЛКМ = левая кнопка мыши.
На хакинтоше, в зависимости от определения типа клавиатуры и выбранной раскладки в меню, роль Command можежет выполнять Option = Alt
Изменить такое положение вещей возможно обратившись к "Системные настройки / Клавиатура / Клавиши модификации.
Дополнительные функции:
- Зажать Option, чтобы начать выделение из центра
- Зажать Shift, чтобы установить выделение только по горизонтали или вертикали
- Держать пробел, чтобы перемещать установленное выделение
- Зажать shift + пробел, чтобы закрепить горизонтальное или вертикальное выделение
- Нажать Esc или Command + Enter для отмены
- Нажать пробел чтобы выделить нужное окно
По умолчанию в системе установлен формат снимка PNG с тенью. В действительности это не единственный из поддерживаемых форматов и значение по умолчанию возможно изменить. На этот случай существует несколько способов. Первый предполагает использование сторонних утилит с соответствующими функциями (командами). Второй системный через команды в терминале. В обоих случаях, для вступления изменений в силу, необходимо выполнять ре-лог.
Для того, чтобы изменить формат в котором сохраняется скриншот, запустите в терминале:Код:defaults write com.apple.screencapture type png
killall SystemUIServer
Где: png может быть заменено на -
jpg, pdf, tiff, etc.
От себя замечу, что при использовании формата JPG, система очень оптимально балансирует качество и вес файла.
Каждая из строк выполняется через Enter.
Вернуть обратно можно той же командой но с другим форматом скриншота - png
По умолчанию сохранение скриншотов производится на рабочий стол.
Чтобы заменить место куда сохраняется скриншот, напишите в терминале:Код:defaults write com.apple.screencapture location /Users/Roger/Documents/Screenshots
killall SystemUIServer
Где: в качестве примера пути /Users/Roger/Documents/Screenshots может быть любой желаемый.
Каждая из строк выполняется через Enter.
Вернуть обратно можно той же командой но другим указанным адресом ~/Desktop.
Чтобы отключить добавление прозрачной рамки, которая в случае использования например формата JPG станет просто белой, необходимо ввести в терминал команду:Что бы вернуть обратно ввести команду:Код:defaults write com.apple.screencapture disable-shadow -bool trueКод:defaults write com.apple.screencapture disable-shadow -bool falseКак сделать быстрые аннотации на скриншоте или PDF
В Snow Leopard существует функция
Аннотация, которая доступна в системном приложении
Просмотр. Вам достаточно кликнуть по файлу скриншота и .т.п., что бы он открылся в просмотре, где можно сделать всячиские пометки, выделения, стрелки, что-то написать на изображении, выбрать шрифт и цвет...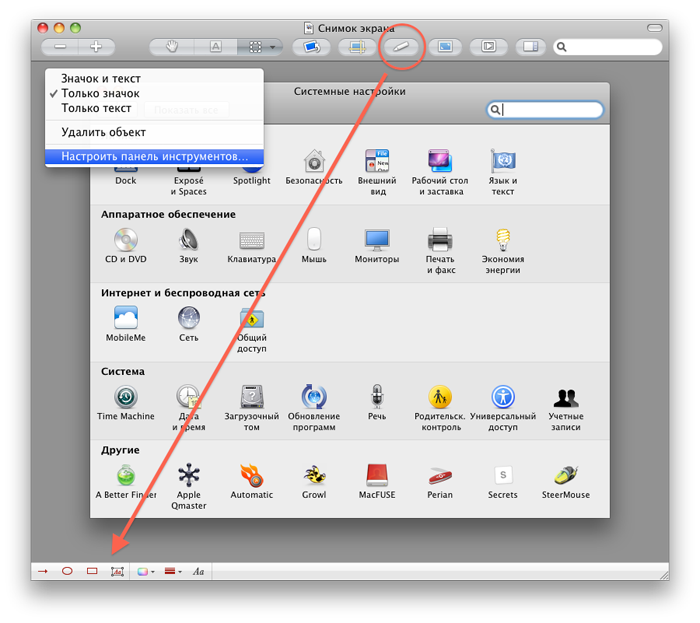
Панель инструментов "Аннотация" станет доступна после нажатия соответствующей кнопки в панели просмотра (настраивается через контекстное меню)
Далее вы можете при желании выбрать в каком формате сохранить файл по средством обращения к меню программы "Просмотр" - Файл/Сохранить как/
Где можно выбрать формат и желаемое качество. Всё быстро, качественно и никакого Фото-Шопа :)
Created/Updated: 25.05.2018
 |
|